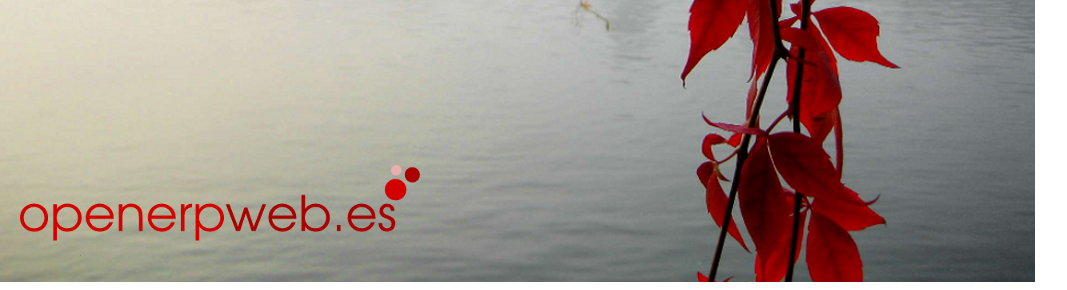Los libros diarios en Openerp
Todos los asientos contables se registran en un libro diario (libros que recogen los asientos y/o apuntes individuales con características comunes). Una de las principales características de Openerp frente a otros sistemas de un sólo diario, radica en la estructuración del mismo, entorno a varios diarios con funciones o cometidos distintos.
Hay que crear como mínimo: un libro diario de ventas (para las facturas de los clientes), un libro diario de compras (para las facturas de los proveedores) y un libro diario para cada fondo o cuenta bancaria. Las posibilidades que brinda la configuración de diarios permite en algunos casos,mejorar y simplificar determinados procesos contables. Así́ mismo, la clasificación de los movimientos del mismo en diarios, permite localizar errores más fácilmente, así como repasar o revisar movimientos de una manera más fluida.
Cuando creamos un diario Openerp lo divide internamente en tantos “subdiarios” como períodos hayamos definido. Si por ejemplo definimos un diario de ventas y tenemos dividido el año en trimestres Openerp generará un diario de ventas por trimestre, mientras que si lo hemos definido mensualmente, el diario de ventas será mensual.
Para consultar, modificar o crear nuevos libros, acceda al menú:
Gestión financiera > Configuración> Libros diarios > Definición de los libros diarios.
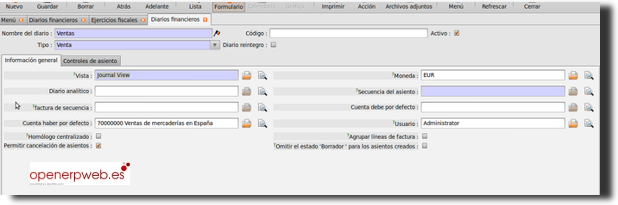
Los campos que observamos cuando creamos un diario nuevo son los siguientes:
- Nombre del Diario: En nuestro ejemplo le hemos catalogado como Ventas
- Tipo: Existen varios tipos predefinidos: Ventas, Compras, Tesorería, General, de Situación. Lo que si es obligatorio es disponer de dos diarios como mínimo, uno de compras y otro de ventas si deseamos contabilizar las facturas emitidas y las recibidas.
- Activo: marque el cuadro para activar o desactivar el libro diario. Si el diario no está activo, no permitirá marcar su selcción.
- Código: introduzca el código del libro diario, para introducir los asientos más ágilmente.
- Vista: Permite especificar y definir que campos se van a mostrar por defecto al abrir el diario correspondiente. Por ejemplo, en un diario de ventas , es posible que nos interese ver rápidamente el vencimiento de los distintos saldos de clientes registrados, mientras que la fecha de vencimiento puede tener poco interés en un diario de caja, por ejemplo.
- Secuencia de asiento: apriete F2 para elegir la secuencia de entrada. Permite especificar un numerador concreto para los asientos de ese diario. Se puede utilizar un numerador genérico (por defecto es así) o se podría indicar un numerador de asientos diferente para cada tipo de diario.
- Cuentas debe y haber: Si se especifica una cuentas de debe/haber, en la introducción de apuntes el programa generará automáticamente las contrapartidas utilizando estas cuentas. Este comportamiento se puede utilizar para generar diarios de tesorería asociados a una cuenta bancaria.
- Homologo centralizado: Si un diario está centralizado todos los apuntes en él realizados (en sus distintas fechas) son saldados mediante un único apunte, en la ultima fecha del período correspondiente en la cuenta especificada por defecto en el debe o en el haber. Obsérvese que si utilizamos diarios centralizados la contabilidad podrá no estar cuadrada en fechas distintas a las de cierre del período. Este concepto resulta bastante extraño en las prácticas contables españolas, por lo que no se aconseja centralizar diarios, pero podría ser una opción interesante en algunos casos. Por ejemplo, si contabilizamos todos los movimientos de stock del almacén, nos podría interesar centralizar dichos apuntes contra una cuenta de existencias a final de período coincidiendo con un inventario periódico. No es una práctica habitual, pero entendiéndola se le pueda sacar partido según nuestros intereses.
- Permitir cancelación de asientos:Si esta casilla no está activada el programa no va a permitir borrar o cancelar asientos, sino que obligará a la realización de contraasientos para la corrección de los posibles errores. Es un mecanismo de seguridad. Obsérvese que la implicación de esta opción va más allá, ya que si contabilizamos una venta desde pedido de venta, y ésta entrada está asociada al diario de ventas que no permite cancelación de asientos, por ejemplo, no nos va a permitir borrar la factura.
Gestión de los derechos sobre los libros diarios
En Openerp se pueden llevar a cabo dos controles sobre los libros diarios que son:
- controles sobre las cuentas y
- controles de acceso según los grupos de usuarios.
Algo de esto, también se puede aplicar a toda la gestión de derechos que se detalla en el capítulo sobre administración. Así por ejemplo para evitar errores en la selección de cuentas al introducir los asientos, puede establecer condiciones sobre las cuentas generales que se pueden utilizar en un libro diario específico. Para eso, hay que listar todas las cuentas válidas en un segundo separador Controles de asiento. Si no se codifica ninguna cuenta, Openerp no aplica ningún control sobre los asientos contables. Mientras que si se hace un listado de las cuentas que se pueden utilizar en el libro diario, Openerp no permitiría introducir ningún asiento cuya cuenta no esté en el anterior listado.Esta verificación se efectuará al guardar el asiento.
Por ejemplo, podríamos especificar en un diario de ventas que solamente se puedan utilizar cuentas marcadas “a cobrar”, “impuestos” e “ingresos”, de forma que no se pueda por error contabilizar un pago o una compra o un asiento de amortización de activos. Otro ejemplo: En un libro diario bancario se puede limitar el uso de cuentas únicamente de ese banco y sin clases 1 y 5, lo que impide que el usuario anote asientos erróneos en ese libro diario. Para iniciar los controles por usuarios que tienen el derecho de trabajar o no en cada libro diario, complete la lista de los grupos de usuarios con acceso al libro diario en el separador ‘Grupos de acceso’(‘Access group’). El principio es el mismo que para las cuentas: si no se especifica ningún grupo, no hay control sobre los derechos de acceso, mientras que si se asignan grupos, el usuario debe pertenecer por lo menos a uno de ellos para trabajar en ese libro diario.
En el capítulo de administración se detalla la gestión experta de los grupos de usuarios. Establecimiento de vistas de diario Openerp permite indicar que campos y en que orden deseamos abrir un diario concreto. Por defecto Openerp trae dos modos de vista: el “journal view” para casi todos los diarios y el “cash journal view” para los diarios de tesorer ía Es posible crear nuevas vistas o modificar las anteriores. Como ejemplo vamos a modificar la vista del diario de tesorería. Para ello abrimos un diario y pulamos el botón que aparece en el gráfico como abrir este recurso.
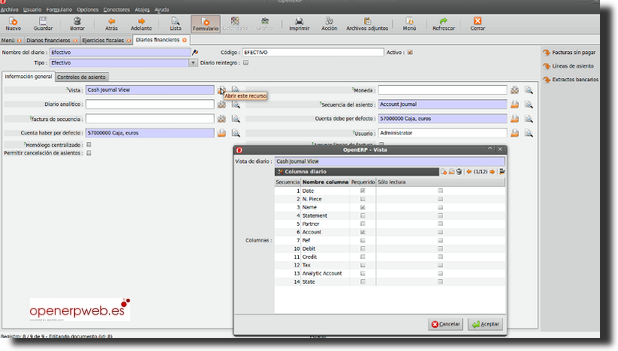
Observamos que se nos abre una vista de diario más específica como la que se detalla en la imagen adjunta:
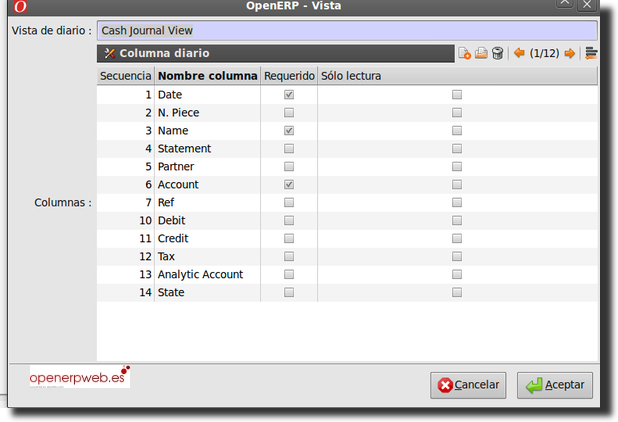
El programa nuestra la vista anterior, en donde podemos ver los campos en inglés, su secuencia, si son obligatorios. Por ejemplo, el campo Name, (nombre), es obligatorio y se muestra en tercer lugar de la vista. Podemos modificar estas líneas e incluso añadir líneas nuevas, si en algún momento nos interesa cambiar este apartado. En general no será necesario crear nuevas vistas pero es posible que en algún momento nos interese cambiar el orden de las columnas, etc.
Para poder borrar facturas, el diario al que asociemos los asientos contables debe tener activado la casilla PERMITIR CANCELACIÓN DE ASIENTOS
Susana Izquierdo
Responsable de Abartia Team empresa dedicada al mundo del software libre y en especial a OpenERP
Buscar
Menú Principal