Sincronización OpenERP con Thunderbird
Como hemos visto, OpenERP ofrece múltiples opciones para la gestión completa del circuito comercial y de crm. Ahora bien, para aquellos usuarios ocasionales, openerp, ofrece opciones de sincronización con clientes de correo electrónico y agenda, promoviendo de esta forma, el uso de openerp dentro de este segmento de usuarios potenciales.
En este sentido, y desde el punto de vista de las comunicaciones vía correo electrónico y agenda, Es posible realizar una gestión sincronizada de los elementos siguientes:
- Envío y recepción de emails desde openerp a clientes de correo externo y viceversa.
- Sincronización de calendarios desde openerp a clientes de correo tipo Thunderbird, Outlook y viceversa.
En este artículo, analizaremos las opciones de envío y recepción de emails y sincronización de calendarios bajo Thunderbird.
Para ello, lo primero que tenemos que hacer es tener listo nuestra sistema.
Paso Primero: Preparando el sistema
Desde el punto de vista del servidor de openerp hay que ver que el fichero de configuración de arranque del servidor ( openerp-server.conf), tenga incluidas todas las opciones de smtp del correo electrónico que vamos a usar para el envío de correos electrónicos desde openerp.
El paso siguiente, si partimos de una instalación limpia, es instalar los módulos de:
- Fecthmail.
- Crm_caldav.
- Thunderbird.
Nota: Al instalar el módulo caldav, nos va a dar un mensaje de error de Pywebdav, tal y como se muestra en la imagen adjunta:
Para evitar este error, desde un terminal hay que instalar python webdav. (desde terminal: sudo apt- get install python-webdav)
Ahora si que nos permitirá continuar con la instalación del caldav, donde el paso siguiente es seleccionar si queremos repositorios compartidos tal y como se ilustra en la imagen adjunta:
Nos pedirá una dirección FTP (ya que así se lo hemos solicitado en el paso previo, en este ejemplo es localhost, sino sería la dirección ip en donde se ubica el servidor de ftp).
Para acabar de preparar el sistema realizaremos la instalación del módulo de Thunderbird, e instalaremos los conectores de caldav y de openerp.
Para después mostrarnos la pantalla siguiente:
Paso Segundo: Instalación de la extensión de Thunderbird.
Por un lado debemos instalar los plugging de Lightning, y el conetor de OpenERP:
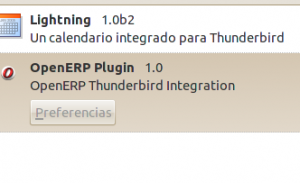 El paso siguiente es instalar la extensión de Thunderbird, en nuestro sistema. Para ello, seleccionaremos el archivo que se nos ha generado en nuestro proceso de instalación denominado openerp_plugin.xpi, y seguiremos los pasos siguientes:
El paso siguiente es instalar la extensión de Thunderbird, en nuestro sistema. Para ello, seleccionaremos el archivo que se nos ha generado en nuestro proceso de instalación denominado openerp_plugin.xpi, y seguiremos los pasos siguientes:
- Desde Thunderbird, Herramientas-> complementos
- Instalar.
- Seleccionamos el archivo openerp_plugin.xpi
- Click en instalar ahora, y reiniciamos Thunderbird.
Como opción recomendable de usuabilidad, y desde la barra de herramientas de Thunderbird, personalizar la herramienta con los atajos que consideremos.
Por último preparemos el interfaz de usuario de Thunderbird, para que se comunique con OpenERP. Para ello haremos lo siguiente:
En la barra de herramientas del cliente de correo Thunderbird, pincharemos sobre OpenERP y en configuración, especificaremos la Base de datos y cumplimentaremos el resto de datos de la pestaña de Configuration Settings.
El paso siguiente es pulsar al botón conexión, y el sistema nos tiene que devolver un mensaje indicando que se ha conectado correctamente. Con esto, ya tendremos acceso a la posibilidad de poder enviar emails, y recibirlos, atendiendo a las casuísticas que veremos más adelante.
Una vez configurados los correos electrónicos, sólo nos queda configurar los calendarios, que lo veremos más adelante en este mismo post.
Enviar y Recibir Emails utilizando una cuenta de correo específica.
Recibir Emails desde Thunderbird a OpenERP.
Ejemplo de uso: Supongamos que queremos registrar en nuestro sistema de openerp, que las peticiones de información que lleguen a la cuenta de correo electrónico de info@openerpweb.es, se registren como iniciativas.
Para ello, tenemos que tener dada de alta esta cuenta en el sistema en Thunderbird, para que sea posible poder buscar los correos asociados a esa cuenta y que sean sincronizados con openerp, y posteriormente y dentro de OpenERP, deberemos especificar que esa cuenta es la que va a ir asociada al modelo iniciativa, tal y como se muestra en la imagen adjunta, y que se ejecuta desde el menu:
Ventas->Configuración->Email->Servidor de correo
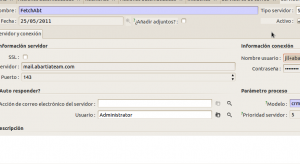 A partri de aquí, cada vez que nos entre un correo electrónico a esta cuenta, en nuestro cliente Thunderbird, podríamos sincronizarlo con la entrada del caso dentro de OpenERP siguiendo los pasos siguientes:
A partri de aquí, cada vez que nos entre un correo electrónico a esta cuenta, en nuestro cliente Thunderbird, podríamos sincronizarlo con la entrada del caso dentro de OpenERP siguiendo los pasos siguientes:
- Seleccionar el correo en cuestión
- Pulsar al icono push
- Seleccionar dentro de la pestaña que se nos abra (en función de los módulos instalados la imagen es distinta, en este ejemplo sólo está instalado CRM), indicaremos si queremos asociarlo a un partner, o abrir una iniciativa sin más, por ejemplo (ver imagen adjunta).
Nota: También podríamos crear un nuevo contacto, o incluso un nuevo partner asociado al remitente del email.
Ya sólo nos quedaría comprobar que el correo electrónico, ha abierto una iniciativa nueva, o en su defecto, ha sido agregado una nueva iniciativa a un partner existente (por ejemplo, todo depende de las opciones que hayamos determinado de sincronización).
Hay que contemplar, que la actulización no es automática, con lo que o bien automatizamos la lectura de los correos electrónicos, en nuestro servidor, o bien, y de una manera manual, forzamos la lectura de los mismos abriendo la vista formulario del servidor de correo, ubicado en
Ventas->Configuración->Email->servidor de correo, y en su vista formulario, pulsamos la opción de recuperar emails.
Enviar Emails desde OpenERP y sincronizarlos con Thunderbird.
Supongamos que desde la iniciativa anteriormente sincronizada con OpenERP, queremos responder al potencial cliente agredeciendo el interés mostrado. En este caso, basta con que nos situemos sobre la ficha del cliente, y en la pestaña de Historial, editemos la iniciativa, y se nos abre la vista formulario de iniciativas. Desde aquí, nos ubicamos en la pestaña de historial, y respondemos al email., tal y como se muestra en la imagen adjunta:
SINCRONIZANDO CALENDARIOS
Para la sincronización de los calendarios, deberemos crear en nuestro cliente Thunderbird, un calendario específico para tal fin (CALENDARIO REMOTO). Para ello, desde la propia opción de calendario de Thunderbird, y pulsando el botón derecho, crearemos un nuevo calendario,en el que indicaremos que es un calendario en Red, del tipo Caldav y para especificar el lugar, deberemos ir a OpenERP al menú de:
Ventas->Reuniones->Sincronizar Calendario, abrir el recurso, y en la ventana que se genera seleccionaremos sobre que tipo de dispositivo queremos realizar la sincronización, que en nuestro caso y para este ejemplo, indicaremos que es para Thunderbird, y al aceptar, se nos abre otra ventana en donde en Servidor de Caldav disponemos de esa información, tal y como se muestra en la imagen adjunta:
Copiaremos esa URL, y la pegaremos, en el campo requerido que nos aparece en el nuevo calendario que estamos creando desde el cliente Thunderbird, en la opción LUGAR (ver imagen adjunta)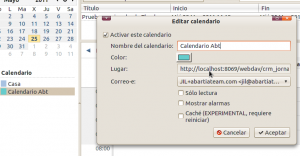 Con esto tendríamos nuestro sistema configurado.
Con esto tendríamos nuestro sistema configurado.
Registrando entradas de calendario en Thunderbird y sincronizarlas con OpenERP
En estos momentos, la sincronización desde el Thunderbird, hacia el openerp no es fina del todo, ya que al dar de alta reuniones, por ejemplo, asociados al calendario compartido en Thunderbird, vemos cómo no se visualizan en el mismo, pero se han sincronizado inmediatamente, dentro de openerp. Sin embargo, si cerramos nuestro cliente de correo Thunderbird, vemos cómo esta reunión ahora sí que aparece.
Registrando entradas desde OpenERP hacia calendario en Thunderbird
Esta opción funciona correctamente, basta con dar de alta la reunión en openerp, y desde nuestro thunderbird, situándonos en nuestro calendario remoto, con el botón derecho del ratón, seleccionamos la opción de recargar calendarios remotos.
Conclusión
Como se puede observar, la sincronización de correos bajo el cliente Thunderbird, funciona correctamente, es una pena que la sincronización de los calendarios sólo sea correcta desde open hacia Thunderbird, pero al menos, cuando es al revés, si cerramos y volvemos a abrir el cliente de correo electrónico, nos aparece toda la información.
Susana Izquierdo
Responsable de Abartia Team empresa dedicada al mundo del software libre y en especial a OpenERP
One Response to Sincronización OpenERP con Thunderbird
Deja un comentario Cancelar respuesta
Buscar
Menú Principal
ABARTIA TEAM
Openerpweb está patrocinado por:
Abartia Team
Avenida Enekuri, 4
T: + 34 94 475 88 18
info@abartiateam.comTags
base de datos calendario campos traducibles casos comercial configuracion contabilidad analitica contabilidad openerp contactos crm diarios empresas gestion gestion clientes gestion contable grupos iniciativas leads libros libros diarios licencia creative commons llamadas manuales menus modulos crm modulos openerp monedas openerp openerpweb oportunidades personalización presupuestos Presupuestos analiticos producto programacion programar proveedores reuniones solicitudes tarifas trazabilidad unidades de medida ventas vistas xmlTwitter
- No public Twitter messages.
Comentarios recientes
- miltonlab en Recursos Humanos OpenERP
- Alfredo en CRM OpenERP 6. Primeros pasos
- Chus en Libros Contables
- ainara en Recursos Humanos OpenERP
- Paulo Ortiz en Monedas en Openerp
Fan Page
Usuarios Online
Acceso Movil Openerpweb
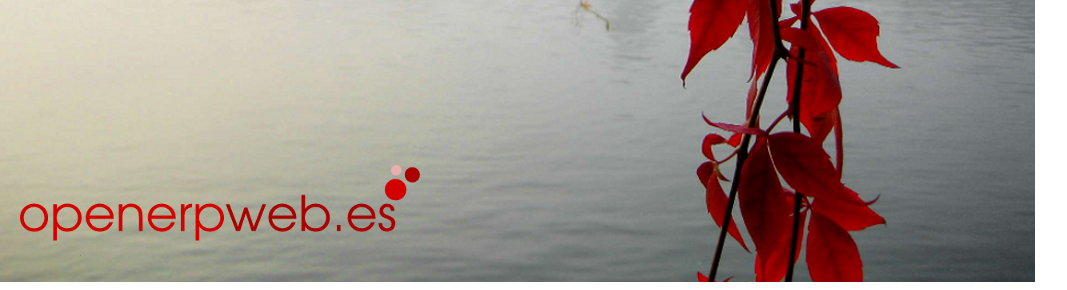

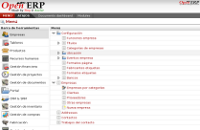
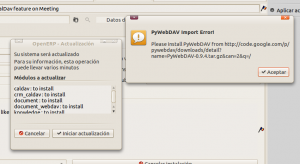
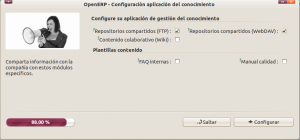
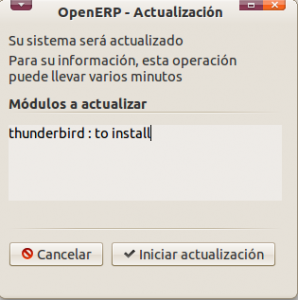
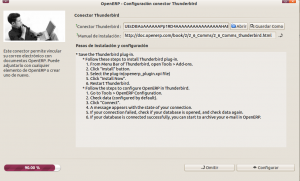
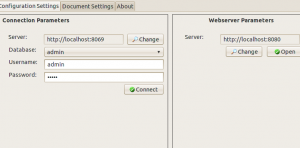
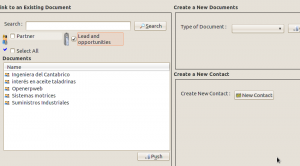
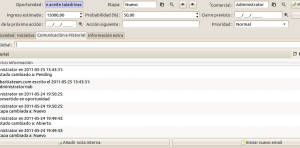
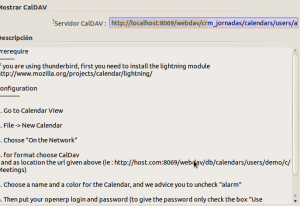

[...] que todavía presenta a día de hoy. Un resumen más completo en forma de post se puede encontrar dentro de su página web. Esta presentación, además, generó un interesante debate acerca del uso o no de caldav como [...]