Crear una Base de Datos en Openerp
Antes de poner en producción Open ERP, conviene hacer pruebas y lo mejor para ello es crear una base de datos específica para tal fin.
Lo primero que hay que tener en cuenta es que Open ERP dispone de tres niveles de contraseña:
- la del super administrador (para todas las compañías),
- las de los administradores (miembros del grupo admin de cada compañía)
- y las de los usuarios.
El usuario puede cambiar su propia contraseña, por lo que conviene tomar medidas por motivos de seguridad. Adicionalmente, comentar que existe un módulo que permite usar LDAP.
En nuestro ejemplo concreto, vamos a crear la base de datos siguiente:
- Pasword de Superadmin : admin
- Nombre de la Base de Datos: Curso (el usuario super administrador, manejará todos los permisos sobre la base de datos postgres )
Por otro lado, nos pedirán configurar el usuario y el pasword del administrador de la base de datos que estamos creando
- Nombre administrador: admin
- Pass:admin
Para crear una base de datos nueva haremos lo siguiente:
Menú Archivo->Base de Datos>Nueva Base de Datos
Tal y como se muestra en el gráfico adjunto
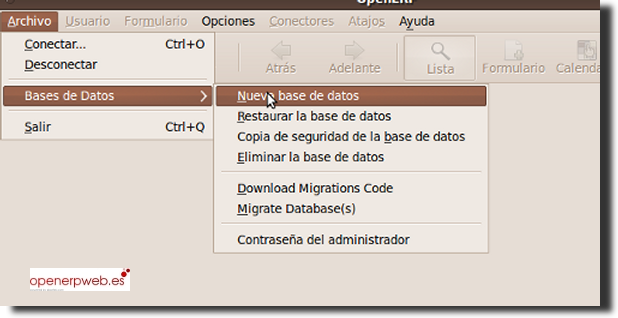
Es muy importante tener en cuenta que el pass que nos va a pedir es el admin-pass, con lo que deberemos ponerlo. También deberemos dar un nombre a la base de datos (que en este caso es curso). Será necesario un usuario y pass para el administrador de la nueva base de datos creada, en este caso haremos admin/admin.
En concreto los campos que nos va a solicitar son:
- Contraseña del super-administrador: es la definida en admin-password.
- Nuevo nombre de la base de datos: en nuestro caso Curso
- Cargar datos de demostración: ojo, en entorno de pruebas si, pero en producción no.
- Idioma por defecto: Español
- Contraseña del administrador: será la contraseña del usuario admin (es muy importante esta contraseña)
- Confirmar contraseña: repetir la anterior. A partir de ahí conmenzamos con la configuración de la nueva base de datos.
Lo primero que nos va a pedir el asistente es que seleccionemos un perfil. Para simplificar el proceso de instalación de los módulos necesarios según el tipo de compañía que se trate, Openerp, ha generado por defecto los siguientes perfiles:
- Minimum profile: Se instalan sólo los módulos básicos
- Manufacturer profile:instalará los módulos necesarios para gestionar una empresa de fabricación. (listas de materiales, hojas de ruta…).
- Services Profile: Pensada para empresas de servicios.
- Associations profile: Para Asociaciones Accounting profile: para el área contable financiera.
Ahora bien, hay que tener mucho cuidado a la hora de instalar cualquiera de estos profiles, ya que pueden entrar en conflicto con la instalación de la localización española. ¿Porqué?, porque están pensados según la legislación europea, en concreto Belga, y en España, tenemos otra legislación mercantil que nos obliga a llevar la parte financiera de una manera algo distinta al resto de los paises.
De ahí, que se precise instalar otra serie de módulos para poner nuestro Openerp conforme a la legislación estatal.
En nuestro caso, seleccionaremos el perfil mínimo tal y como se indica en la imagen adjunta:
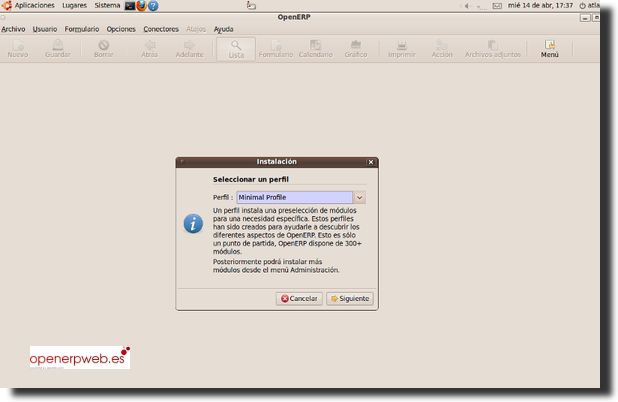
el propio asistente nos irá pidiendo una serie de información que iremos cumplimentando como son: Datos mínimos de nuestra empresa (interesante para los informes que vienen por defecto, ver gráfico adjunto)
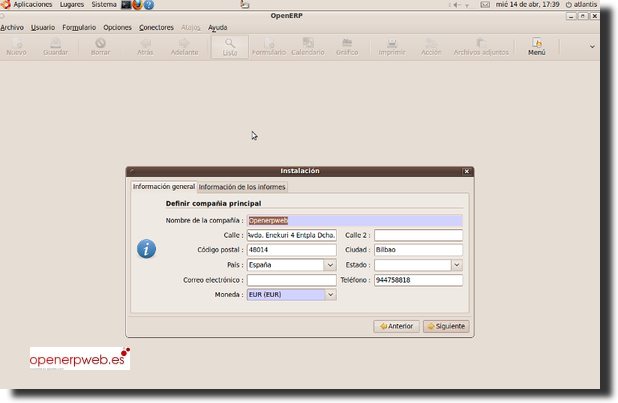
En la segunda pestaña de información de los informes, ahí podemos poner la información qeu nos interese que se visualice en el pié de los informes, en las casillas de cabecera 1 y cabecera 2, como son: CIF, página web, teléfono..etc. Lo siguiente que nos pedirá es que instalemos la interfaz simplificada o la extendida. Aquí cualquiera de las dos opciones es válida, en nuestro ejemplo que se está documentando, se instala la versión extendida.
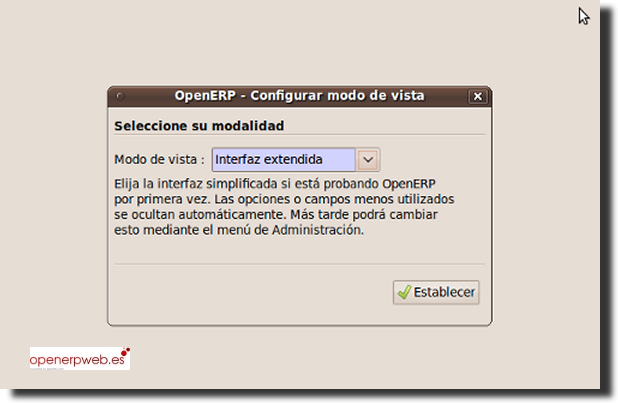
Una vez concluido el proceso se los instalan dos módulos Emrpesa y administración, que si nos vamos a los módulos que tenemos instalados dentro del menú administración, veremos los siguientes módulos tal y como se detalla en la imagen adjunta:
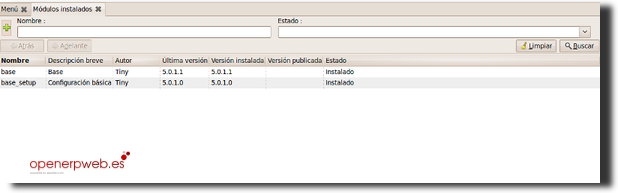
Susana Izquierdo
Responsable de Abartia Team empresa dedicada al mundo del software libre y en especial a OpenERP
4 Responses to Crear una Base de Datos en Openerp
Deja un comentario Cancelar respuesta
Buscar
Menú Principal
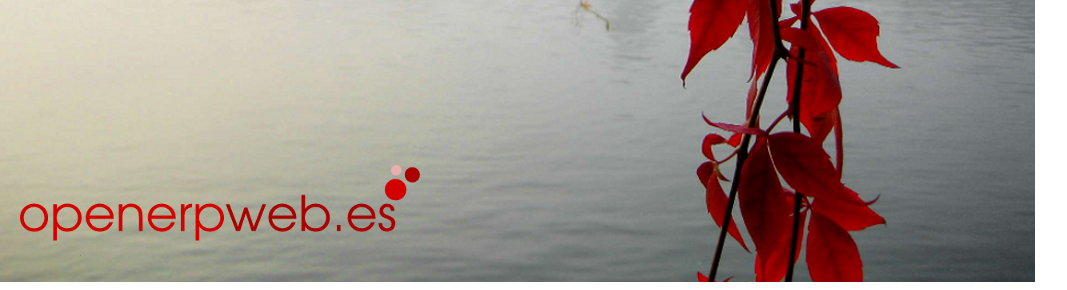

quiero instalar el programa medical para gestionar una residencia los dueños son muy mayores y la gestion es toda en papel con el consiguiente descontrol que ello conlleva, soy una de las enfermeras responsables del centro y querria hacer algo para gestionarlo mejor Podria ayudarme con la instalacion del programa??Gracias de antemano.
Hola
¿hay alguna manera de cambiar el password del “SuperAdmin”? Por defecto, como bien dices es, “admin”. Pero me parece un agujero de seguridad considerable dejarlo por defecto porque cualquier puede entrar y crear una base de datos mediante el cliente web.
Gracias
Si, en el fichero de configuración que indicas cuando ejecutas openerp-server. Hay una variable que se llama
admin_passwd = admin
Sustituye admin por la clave que quieras cambiar.
Teneis algun tutorial, que una vez instalado (en mi caso openerp 6 para windows), me indique los pasos a seguir para inciar el plan contable (he instalado Pymes 2008), es decir paso a paso que hacer para poner a punto el inicio de gestión contable?