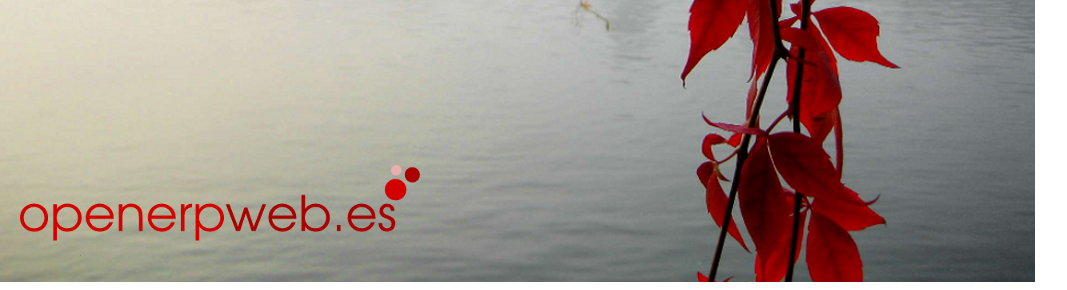Instalar localizacion Española en Openerp
Una vez dispuesta la configuración mínima de empresa, es necesario instalar los módulos adicionales.
Para este caso, comenzaremos por instalar los módulos de la localización española, de tal manera que nos permita trabajar con los requerimientos estatales.
Observación: Para saber que módulos corresponden a las respectivas localizaciones, debemos fijarnos en aquellos que lleven el código l10n_CODIGO PAIS, asi para el caso español, los módulos de localización serán del tipo l10n_ES. Es muy importante ser cuidadoso en este sentido, ya que de otra manera podemos instalarnos módulos contables, por ejemplo de otros paises.
Para comenzar con la instalación de los módulos (recordar que sobre este ejemplo sólo hemos creado una nueva base de datos, y ya tenemos cargados los módulos oficiales, addons y addons-extra de open erp.
Dicho esto, ahora necesitamos cargar los módulos de la localización española, para ello iremos dentro del menú de administración y haremos: Administración -> Módulos -> Actualizar Lista de Módulos: con esto, instalaremos y configuraremos los módulos y usuarios requeridos por la empresa y que han sido instalados en la creación de la nueva base de datos.
Es muy importante no olvidarse de realizar este paso. El gráfico siguiente ilustra lo anterior:

El resultado de activar la actualización de la lista de módulo serán los 508 módulos instalados que corresponden a la versión actual 5.0.9, tal ya como se ilustra en la imagen siguiente:

El siguiente paso, es instalar el módulo de la localización española “ll0n_ES_pyme_install” y todas sus dependencias

Iniciamos la actualización y aplicamos las actualizaciones programadas, hasta que nos salga el mensaje que ha sido instalado, tal y como se muestra en el siguiente cuadro de diálogo:

Lo primero que tenemos que tener en cuenta, es que debemos SALTAR EL PASO DE DEFINICIÓN DE PERIODOS Y EJERCICIOS FISCALES, esto se hará en otra opción.

Nos irá pidiendo información y cuando lleguemos al paso de la política de empaquetado ahí podremos decidir, por ejemplo cual es la política de envío, pasos para entregar un pedido de venta… Todo esto es configurable más adelante, ahora y para el caso concreto tomaremos los datos que vienen por defecto.

Lo siguiente que nos solicita es la información de los topónimos, en donde podemos decidir si denominamos a las provincias según terminología oficial, castellano o ambos.

Resulta interesante activar la opción de recuperación de información de ciudad a partir del CP, ya que si introducimos el CP automaticamente nos pondrá la ciudad. (ver grafico adjunto)

Asi hasta que finalicemos la instalación tal y como nos muestra el asistente con este cuadro de diálogo:

Una vez concluido el proceso de instalación de los topónimos debemos crear las cuentas contables a partir de la plantilla de Gestión financiera, para ello y tras refrescar la pantalla de nuestro cliente Open ERP, vemos cómo se han cargado los siguientes módulos de Productos, Recursos Humanos, Gestión Financiera, Gestión de inventario, Gestión de compras, Fabricación, Gestión de ventas, Terminal Punto de Venta.

Creamos la plantilla de plan contable haciendo doble click en generar plan contable a partir de una plantilla de plan contable. Para ejecutar lo anterior debemos ir a:
Contabilidad y Finanzas->Configuración->Contabilidad financiera->Plantillas->Generar plan contable a partir de una plantilla de plan contable
Tal y como se detalla en el gráfico adjunto:

Creamos la plantilla de plan contable haciendo doble click en generar plan contable a partir de una plantilla de plan contable. El cuadro diálogo que nos aparecerá será el siguiente:

En este paso, seleccionaremos la compañía, elegiremos la plantilla contable. Esto es muy importante, hay dos plantillas para elegir, Plan Pyme o el General (seleccionando la lupa de plantillas plan contable, ver imagen siguiente), y podremos elegir el número de dígitos que daremos a nuestras cuentas contables.

No activaremos la opción de secuencias de diarios separadas, ya que por motivos fiscales los asientos contables deben disponer de una numeración correlativa y no distinta según los diarios financieros que creemos.
Como puede observarse se sigue una estructura lógica, primero identificamos a que tipo de plan contable estamos sujeto conforme a la normativa estipulada, es decir, Pyme o Empresa, para posteriormente determinar la periodicidad con la que queremos extraer la información contable, si mensual o trimestral (conforme a la presentación del impuesto sobre el valor añadido).
Siguiendo estos pasos, ya habremos terminado nuestra configuración de la plantilla del plan general contable y podremos observar que ya se han creado las cuentas contables según nuestro plan general elegido.
Para visualizar lo anterior basta con ir al menú:
Contabilidad Financiera->Configuración->Contabilidad Financiera->Cuentas Generales->Listado de cuentas

El siguiente paso ahora, es instalar el módulo “l10n_ES_pyme_custom, Instalación PYME estándar (2o paso)” y todas sus dependencias (crea ejercicios para 2009 y 2010).
El procedimiento es como antes: Administración->Módulos->Modulos no instalados->l10n_ES_pyme_custom, que instala los módulos de importación de extractos bancarios y datos de bancos españoles y su validación.
Observese los pasos realizados anteriormente, nunca debe instalarse este módulo sin haber configurado previamente las plantillas contables.
Esta instalación es muy sencilla e inmediatamente nos indicará que ya ha sido instalado, tal y como muestra el gráfico siguiente:

Con esto, se da por concluida la instalación de la localización española. Quedará por configurar periodos, ejercicios contables y demás, pero para ello se recomienda visitar la sección de Gestión Contable y Financiera de este portal.
Susana Izquierdo
Responsable de Abartia Team empresa dedicada al mundo del software libre y en especial a OpenERP
Buscar
Menú Principal