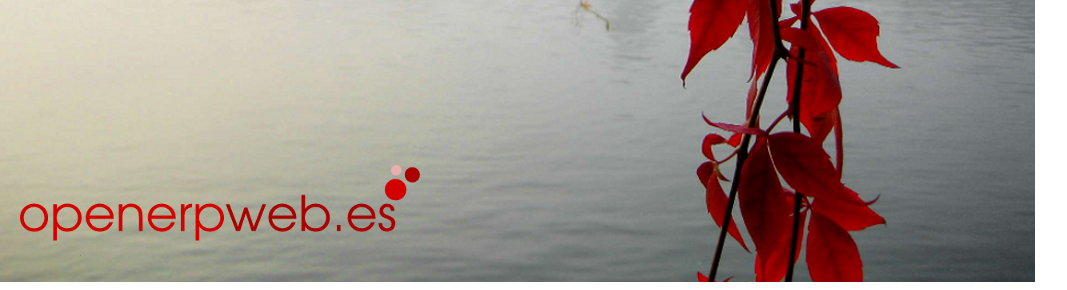Empresas en Openerp
En Open ERP, una empresa es entendida como un medio y organización con la que interactuar para hacer negocios, con lo que bajo este punto de vista, una empresa puede ser tanto un cliente, como un proveedor, un fabricante, un empleado o incluso un prospecto. Esta circunstancia simplifica la introducción de datos y otorga gran flexibilidad al sistema.
Las empresas tienen asociados entidades y contactos (si son más de un uno instalar el módulo base_contact), ver apartado de módulos en openerp.
Gestionando empresas y contactos
Para simplificar la utilización del sistema, Openerp propone clasificar a las empresas en clientes y proveedores, aunque esto no quita para que el usuario establezca su propia segmentación de empresas de una manera más personalizada. (se verá más adelante)
Para dar de alta una cuenta, iremos a la sección de
Empresas->Configuracion->Empresas, nos aparece una pantalla como el gráfico adjunto y en Nuevo del menu superior pincharemos y crearemos la nueva empresa. (también podríamos haber llegado al mismo resultado dando doble click en empresa) .
Recordar que en este ejemplo se ha instalado el Base_Contact

Alta una empresa
En openerp, al dar de alta una empresa, ya la estamos vinculando con logística, fabricación, contabilidad. Esto es así porque debemos ir agregando información desde el mismo momento del alta de la empresa, para que sea posible extraer del sistema información adicional conforme vayamos disponiendo de más funcionalidad.
Esto es lo que hace que este sistema sea más completo que cualquier otra aplicación pensada para cubrir áreas específicas, ya sean del tipo CRM, Aprovisionamientos, Control Documental…etc.
Una vez abierta la ficha de empresa, nos encontramos que en la misma vamos a ser capaces de disponer de información sobre la organización, sus contactos, distintas direcciones asociadas (para envios, facturas…etc.), comerciales asociados, eventos, contabilidad…etc.
Vayamos viendo uno a uno estas funcionalidades del área de empresa. Partimos sobre la base que hemos seguido los pasos anteriores y hemos dado en el botón de nueva empresa.
El gráfico que nos sale es el siguiente:

Podemos observar como la ficha de empresa se añaden pestañas para cubrir la funcionalidad de:
- General (Datos identificativos de empresa)
- Ventas&Compras Historial
- Notas
- Contabilidad
- Categorías
Vamos a ver cada una de ellas, para lo cual comenzaremos con la parte superior identificativa del nombre de empresa, tal y como se muestra en el gráfico adjunto:

Los campos a cumplimentar son:
Nombre: Obligatorio (color azul)
Código: En este caso, identificación para el cliente (lo pone el sistema automáticamente)
Título: SL, SA (se recomienda dejar en blanco)
Idioma: Idioma para relacionarse con la empresa (para ello el idioma debe estar cargado en el sistema, si es así, los documentos y demás saldrán en el idioma de la empresa)
Observese, como el sistema permite identificar a la empresa como cliente, proveedor o ambos, para ellos hay que marcar la casilla que corresponda. Esto último señalar que no es trivial, ya que si no marcamos la opción de proveedores, el sistema por ejemplo, no nos permitirá realizar pedidos a proveedores, por ejemplo, al igual que si no estuviera activada la casilla de cliente, no se podrían emitir facturas a esta empresa, por ejemplo.
Alta de una empresa: Apartado General

Una vez detallado el menú superior, señalar que quedarían por detallar las dos áreas de Dirección y Contactos.
Dentro del apartado de dirección, mencionar la funcionalidad del tipo de dirección, en donde podremos indicar al sistema si es la dirección que viene por defecto, la de facturas, o la que estimemos.
Observese también que a la misma altura que la dirección disponemos de tres iconos que nos permitirán añadir nuevas direcciones.
![]()
El icono con el más en verde, nos permite añadir nuevos registros, que al tratarse del vinculado a dirección, nos permitirá introducir un nuevo registro para una dirección adicional (o las que nos interesen, ya que podremos navegar entre las distintas direcciones con las fechas y el contador entre ellas nos indicará cuantas direcciones hay.
El apartado de contacto, funciona identicamente igual al de dirección, con lo que es seguir sus pasos. Como se ha comentado antes, se ha añadido a este módulo en Base_Contact que permite añadir contactos y funcionalidades extras.
Antes de avanzar con las pestañas siguientes, es interesante aclarar los tipos de formato del campo en Openerp En Openerp un campo puede ser:
- Tipo texto
- Seleccionable (se permite seleccionar entre varios registros, normalmente se muestra con una especie de flecha hacia abajo, que indica que se puede desplegar).
- Chebox, para seleccionar entre opciones (ejemplo, cliente o proveedor para una empresa por ejemplo).
Adicionalmente, cada campo, puede disponer en función del tipo que sea, de la opción de consultar y modificar sus tablas maestras, o incluso la opción de consulta. Para que esto sea posible, el campo debe disponer de los siguientes elementos gráficos adjuntos:

La carpeta permite acceder a los datos maestros (alta, baja, modificación), y la lupa permite seleccionar entre los distintos registros.
Alta de una empresa: Apartado Ventas&Compras
La pestaña de Ventas&Compras es la encargada de recabar información tanto del comercial asignado, como de las tarifas aplicadas a esta empresa, como de las ubicaciones para el área logística.
Debido a la entidad de estas últimas funcionalidades (tarifas, y logística), estos apartados serán tratados en un apartado independiente, y en estos momentos, se seleccionará los valores que vienen por defecto asignados por el sistema, tal y como se muestra en el gráfico adjunto:

La pestaña Ventas&Compras, dispone de las siguientes secciones:
- Información General: es bastante obvio, disponer de los datos de comercial, web..etc.
- Propiedades de Venta: Se indica la tarifa de venta (para clientes), y la tarifa de compra (para proveedores)
- Propiedades de stock :Aquí se especifican las ubicaciones. Hay que señalar que el tratamiento del almacén en openerp está sujeto al principio de partida doble (como en contabilidad), es decir, toda entrada tiene su correspondiente salida de material. Esto se traduce en que si realizamos una venta a un cliente, y hemos especificado al sistema que llevamos control de almacén (a través de los albaranes que se trata de un capítulo aparte), se realizará una salida de nuestros almacenes que irán al almacén del cliente.
- Así en los campos denominados ubicación proveedor y ubicación cliente, se llevará el registro de nuestros movimientos de material.
Alta de una empresa: Apartado Historial
En este apartado, podremos llevar un control sobre los distintos tipos de actividades que realizamos sobre la empresa, asi como también podremos asignarles probabilidades de éxito y costos planeados para los distintos eventos que se ejecuten.
Por la simplificidad de esta opción, se añade un gráfico que ilustra lo anterior

Alta de una empresa:Apartado Notas
Espacio destinado a escribir libremente notas tipo texto sobre la entidad en cuestión.
Ver grafico adjunto.

Alta de una empresa: Apartado Contabilidad
En esta sección se introducirán los parámetros que nos permitirán llevar la gestión contable/financiera para esta entidad, tal y como se detalla en el gráfico adjunto:

Las secciones que componen esta pestaña son las siguientes:
Propiedades de contabilidad de cliente y proveedor
Aquí se especificarán las cuentas contables a habilitar si es cliente o si es proveedor. Especificaremos los tipos de pago (que se verán en contabilidad) y lo más importante de esta sección es la POSICIÓN FISCAL.
Es muy importante definir la posición fiscal de la empresa que estamos definiendo, ya que los impuestos no se calcularán correctamente si no se establece así. Las posiciones fiscales definen la relación contable de esta empresa, así ahí se indicará si esta empresa pertenece al régimen nacional, si es intracomunitaria, si está sujeta al recargo de equivalencia….etc.
Haber del cliente y/o proveedor:los saldos son los resultantes de las distintas operaciones (compras, ventas..etc.)
Detalles del banco: Interesante cumplimentar para las remesas y demás.
Susana Izquierdo
Responsable de Abartia Team empresa dedicada al mundo del software libre y en especial a OpenERP
Buscar
Menú Principal